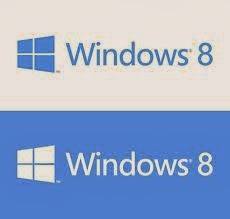 With Windows 8 due to be released on October 26, many people are wondering whether or not they should upgrade. With its very considerable changes over its predecessors, many people are understandably getting nervous about the new operating system. In fact, Windows 8 presents by far the biggest changes to the whole look and feel of the operating system since the launch of Windows 95 replaced the 16-bit era of Windows 3.1. With the highly touchscreen-orientated interface, many users may find themselves rather confused when they first try out the new operating system. Here are some tips and tricks to help you get the most out of Windows 8, particularly for those using traditional desktop and notebook computers which don't have touchscreens.
With Windows 8 due to be released on October 26, many people are wondering whether or not they should upgrade. With its very considerable changes over its predecessors, many people are understandably getting nervous about the new operating system. In fact, Windows 8 presents by far the biggest changes to the whole look and feel of the operating system since the launch of Windows 95 replaced the 16-bit era of Windows 3.1. With the highly touchscreen-orientated interface, many users may find themselves rather confused when they first try out the new operating system. Here are some tips and tricks to help you get the most out of Windows 8, particularly for those using traditional desktop and notebook computers which don't have touchscreens.
1: The Metro Start Screen Search Function
Similar to Windows 7, Windows 8 provides a very convenient search function which allows you to launch programs, Metro-style apps and other files quickly and efficiently. However, the new search function is even simpler. All you need to do is start typing whenever you are on the Metro Start Screen. You don't need to open any menu or search function – you just need to type the name of the program you want to launch and the shortcut to it will appear.
2: Always Perform a Clean Install
Many novice users are tempted to perform an upgrade install when they acquire a new version of Windows. While this is supposed to save time, it is actually an extremely bad idea in most cases. With an upgrade installation, you will often experience many performance, compatibility and reliability issues as many of the files and settings from the previous installation will remain on your computer. By contrast, a clean installation completely wipes your hard drive before freshly installing Windows.
3: Navigating the New Start Screen
Many features of the new Metro Start Screen are invisible at a first glance and it may not seem immediately obvious how to access things such as the Control Panel and other important functions. The Start Screen provides a new navigational feature which involves moving the mouse pointer to the top- or bottom-right corner of the screen to bring up the Charms Bar. The new Charms Bar provides five shortcuts to some of the most commonly used system functions, such as the new Metro-style Control Panel.
4: New Hotkeys
The easiest way to use the new interface on a non-touchscreen device is to use hotkeys. Here are some of the most useful hotkey combinations which you should get into the habit of using:
Windows Key and Tab: Switches through open programs similar to Windows 7.
Windows Key and C: Opens the Charms Bar.
Windows Key and I: Opens the Settings Menu.
Windows Key and D: Opens the Desktop for running non-Metro apps.
Windows Key and Q: Opens the global search function.
Windows Key and C: Opens the Charms Bar.
Windows Key and I: Opens the Settings Menu.
Windows Key and D: Opens the Desktop for running non-Metro apps.
Windows Key and Q: Opens the global search function.
5: Access Useful Administrator Functions Easily
With just one click, you can access useful administrator functions such as the Event Viewer, Command Prompt and many other utilities. To do this, simply move the mouse pointer to the bottom-left corner of the Start Screen or Desktop and right-click. The administrator menu will appear.
6: Get the Start Menu Back!
No matter how much some people will love the new interface; there will be others who can't stand it, particularly those who are using non-touchscreen devices. Microsoft completely removed the code for the start menu in the Consumer Preview release, but you can get a third-party utility which restores it. The free "Start8" application from Stardock returns the start menu functionality and also provides you with an option to boot directly into the classic-style desktop.







Post a Comment